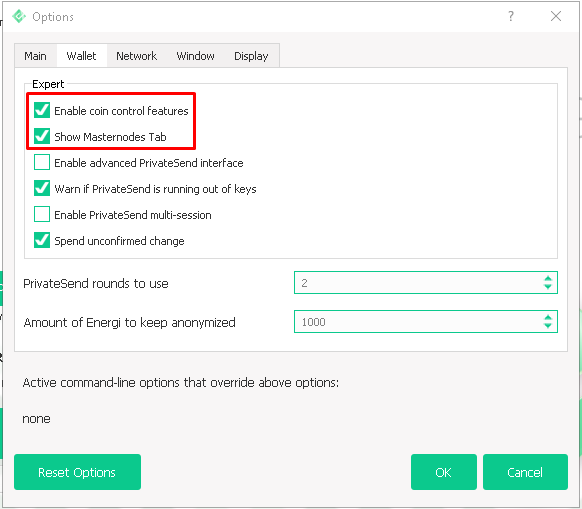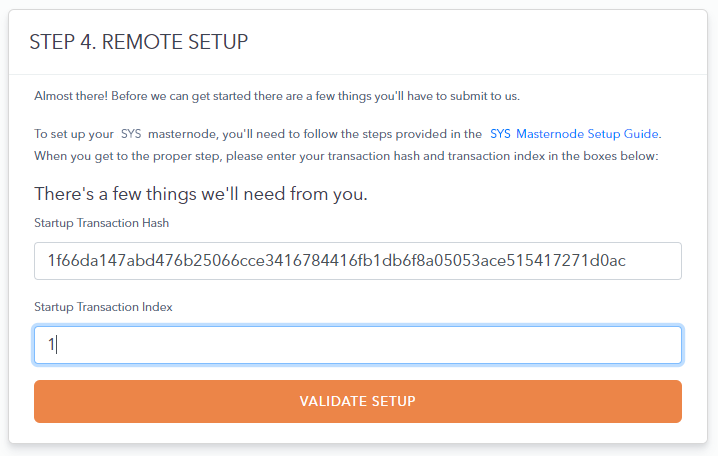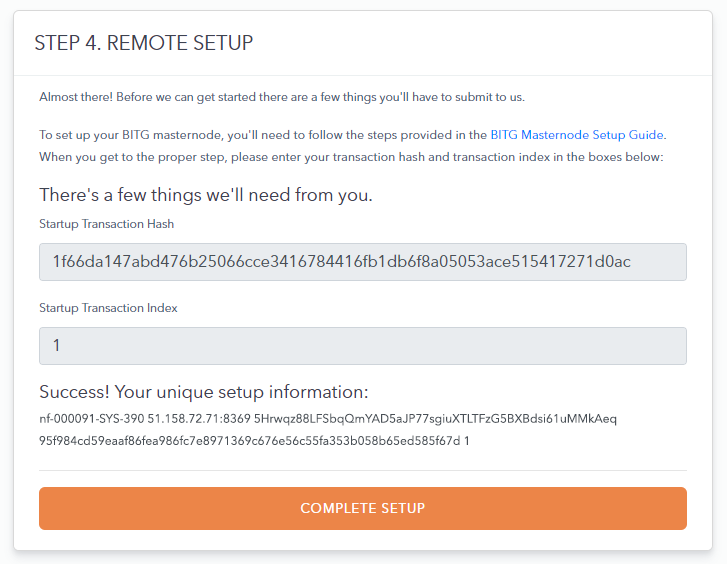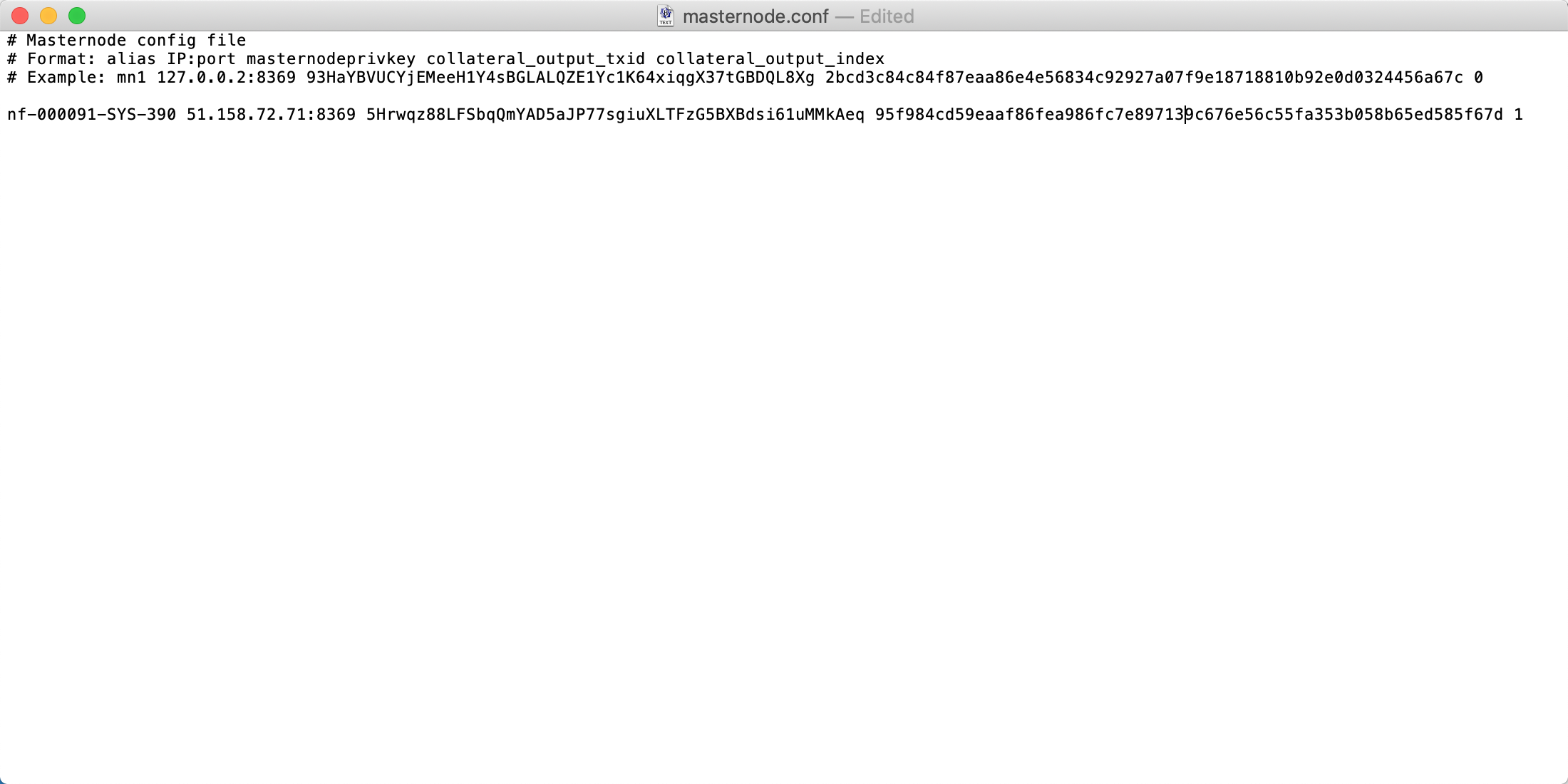If prospective operators need additional support on this guide, drop us a line on our Technical Support channel in our Discord.
Energi wallet steps:
| Step | Image |
|---|
Ensure you have at least 10,001 Energi (NRG) in your wallet and that your wallet is fully synced to the blockchain If your coins are located in an exchange, you're going to need a little bit (to pay for the network transaction fee) of NRG to send exactly 10,000 coins to your wallet. Follow the steps below to do so: | |
Prepare wallet for masternode setup - Open your wallet and go to Settings > Options
- Select the Wallet tab and click the checkbox to "Show Masternodes Tab" and “Enable coin control features”
- Click OK and close your wallet
- Reopening your wallet will show new wallet options, specifically the Masternodes Tab
- Allow your wallet to fully sync to the blockchain before proceeding
| |
Create a new HD masternode address - Open your wallet to create a receiving address
- You will need to create a new HD address. Be sure to use the console to generate your MN collateral address
- Go to Window > Console
- Type "getaccountaddress <LABEL> " (replacing <LABEL> with a name i.e. mn1), to generate an address to use for your 10,000 NRG collateral. You will need to send your collateral to this address in a later step
| |
Send EXACTLY 10,000 Energi/NRG to the new address you created Use Coin Control to ensure that you send your collateral from the correct address - Go to "Send" and then "Inputs" to select the input you would like to send from
- Next enter your masternode collateral address from the previous step into the “Pay To” field. Enter “10,000” exactly into the “Amount” field and do NOT subtract fees from the amount as it will reduce your collateral total.
- Press “Send” to send your Energi to your masternode collateral address. You will need to wait 1 block — approximately 1 minute — for the transaction to confirm.
Click Send to send to submit the send transaction
| |
Get the Masternode transaction ID from the debug window Go to Window > Console - Type in "Masternode Outputs" and press enter
- Copy the tx hash (which is the string in the first set of quotes)
- Write down outputidx down (which is the single digit in the second set of quotes)
| |
Transfer Transaction Hash and Index to Node Forge Setup Once you get through Step 1-3 in "Creating a Masternode" on the Node Forge Platform. On Step 4, perform the following: - Paste txhash from Debug console into the "Startup Transaction Hash" field on the Node Forge screen
- Paste outputidx from Debug console into "Startup Transaction Index" field on the Node Forge screen
- Click Validate Setup (May take up to 30-60 seconds)
- Once successful, copy the entire "Unique Setup Information" string displayed (to be used in the next step)
| |
Modify the Masternode Configuration File (masternode.conf) - Go to Tools > Masternode Configuration File, this should open up a Textedit (on Mac) or Notepad (on PC) file
- Paste the "Unique Setup Information" (from the previous step), save and close
If a textedit (on Mac) does not open by default when you select Master Configuration File from the menu, you'll have to open the file manually from Finder - Close the Wallet
- Open Finder > Go > Hold option on your keyboard (Library will show up) > Library
- Open the Application Support folder
- Open Energi folder
- Open masternode.conf with TextEdit
- Paste unique setup information (from the previous step), save, and close
| |
Restart your Wallet - Close and re-open your wallet.
- Click the Masternodes tab and your node should now populate (after approximately 15-20 confirmations).
- Click Update Status to refresh the list if it is not populating
| |
Start the remote masternodes via the wallet - Navigating back to your Energi wallet, select the Masternodes tab
- Click Start alias
- Click Yes to Prompt "Are you sure you want to start all masternodes?"
If all was done correctly, you should get a popup indicating "Successfully Started" | |